-
-
-
Tổng tiền thanh toán:
-

Lập trình cảm biến TPMS bằng máy MaxiTPMS TS601 - Phần 1
Đăng bởi Bui Thuy Linh vào lúc 12/01/2021
1. Tự động tạo
Chức năng này được thiết kế để lập trình MX-Sensor bằng cách áp dụng các ID ngẫu nhiên được tạo theo xe thử nghiệm khi không thể lấy được ID cảm biến ban đầu.
1) Sử dụng nút cuộn LÊN / XUỐNG và nút cuộn TRÁI / PHẢI để chọn TPMS từ Menu chính và nhấn nút Y để xác nhận.
2) Từ màn hình tạo xe, chọn một thương hiệu xe cụ thể và nhấn nút Y (Lấy Chrysler làm ví dụ).

3) Quan sát tùy chọn menu và sử dụng nút cuộn LÊN / XUỐNG để chọn theo kiểu xe và năm để xác định chiếc xe đang được kiểm tra.
Hãy chú ý đến tần suất sử dụng trên xe. Tham khảo thông tin cảm biến ban đầu để biết tần số chính xác.
- Công cụ sẽ ghi nhớ chiếc xe đã chọn khi bắt đầu kiểm tra.
Chọn theo Model:

Chọn theo năm:
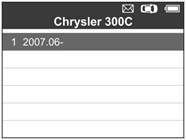
4) Đối với một số loại xe (như Chrysler), một màn hình tùy chọn sẽ hiển thị cho phép người dùng chọn giữa chế độ kiểm tra 4 Bánh và 5 Bánh trước khi truy cập vào màn hình kích hoạt.

- Tùy thuộc vào chế độ thử nghiệm (Tất cả bánh xe hoặc một bánh xe), kết quả được hiển thị theo các cách khác nhau.
Chế độ tất cả bánh xe
1) Trong chế độ này, sử dụng nút cuộn LÊN / XUỐNG và nút cuộn TRÁI / PHẢI để chọn biểu tượng MX-Sensor ở góc dưới bên phải.

Biểu tượng Cảm biến MX ở góc dưới bên phải sẽ không xuất hiện nếu Lập trình cảm biến TPMS không được phương tiện đã chọn hỗ trợ.
2) Sử dụng nút cuộn LÊN / XUỐNG để chọn bánh xe cần được lập trình.

3) Sử dụng nút cuộn LÊN / XUỐNG để chọn Tự động tạo để tạo ID cảm biến ngẫu nhiên mới.

4) Cắm đúng MX-Sensor vào khe cắm cảm biến như hiển thị bên dưới

Hãy chú ý đến loại MX-Sensor hiển thị trên màn hình và lắp đúng MX-Sensor. Chèn MX-Sensor không chính xác sẽ gây ra lỗi lập trình.
5) Nhấn nút Y để ghi ID cảm biến mới được tạo vào MX-Sensor và màn hình sẽ hiển thị như bên dưới hoặc nút N để thoát mà không thay đổi. Nếu thông báo lỗi hiển thị như bên dưới, vui lòng thử một loại cảm biến MX khác, vì loại cảm biến MX được lắp vào có thể không chính xác.


Nếu lập trình không thành công, màn hình sẽ hiển thị như bên dưới, trong trường hợp này, vui lòng thực hiện lại chức năng lập trình.
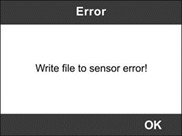
Sau khi lập trình xong, một loạt âm thanh bíp sẽ được phát ra và công cụ sẽ hiển thị các chi tiết dữ liệu như ID cảm biến, nhiệt độ và điện áp pin sau khi thử nghiệm MX-Sensor được lập trình mới.
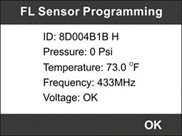
Nhấn OK để quay lại màn hình trước đó và một dấu cảm biến sẽ xuất hiện ở bên phải màn hình, cho biết cảm biến bánh xe đã được lập trình.

Tùy chọn Lập trình có sẵn khi chọn cảm biến bánh xe được lập trình. Chọn “Lập trình” để lập trình lại cảm biến bánh xe với cùng một ID nếu cần.

Sau khi tất cả các cảm biến MX-cần thiết được lập trình, vui lòng chọn Ghi ID vào Xe trong chức năng Tìm lại.
Chế độ một bánh xe
1) Ở chế độ này, màn hình sẽ hiển thị như bên dưới. Sử dụng nút cuộn LÊN / XUỐNG để chọn biểu tượng MX-Sensor ở góc dưới bên trái.

2) Sử dụng nút cuộn LÊN / XUỐNG để chọn Tự động tạo để tạo ID cảm biến ngẫu nhiên mới.

3) Chèn đúng MX-Sensor vào khe cắm cảm biến như hiển thị bên dưới:

Hãy chú ý đến loại MX-Sensor hiển thị trên màn hình và lắp đúng MX-Sensor. Chèn MX-Sensor không chính xác sẽ gây ra lỗi lập trình.
4) Nhấn nút Y để ghi ID cảm biến mới được tạo vào MX-Sensor và màn hình sẽ hiển thị như bên dưới. Nếu lỗi xảy ra, vui lòng giữ cho Bộ cảm biến MX được lập trình cách xa Bộ cảm biến MX khác.


Nếu lập trình không thành công, màn hình sẽ hiển thị như bên dưới. Trong trường hợp này, vui lòng thực hiện lại chức năng lập trình.

Sau khi lập trình xong, một loạt âm thanh bíp sẽ được phát ra và công cụ sẽ hiển thị các chi tiết dữ liệu như ID cảm biến, nhiệt độ và điện áp pin sau khi thử nghiệm MX-Sensor được lập trình mới.

Sau khi tất cả các cảm biến MX cần thiết được lập trình, vui lòng chuyển sang Cài đặt Tất cả Bánh xe và chọn Ghi ID vào Xe trong chức năng Tìm lại.


